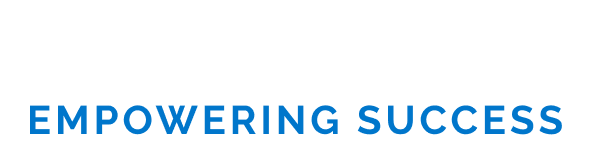Hei kamu, iya kamu, yang sering bekerja ataupun membuat tugas menggunakan komputer atau laptop, tentu tidak asing lagi dengan aplikasi Microsoft Word. Salah satu aplikasi dari Microsoft yang populer dan banyak digunakan. Ada baiknya kamu mengetahui 9 settingan Microsoft Word yang wajib diketahui agar kamu bisa bekerja dengan nyaman.
Pembahasan kali ini menggunakan versi Microsoft Word 2016, simak baik-baik ya!
Start Screen
Pertama kali ketika kamu membuka Microsoft Word yang muncul adalah Start screen. Start screen ini memuat beragam template dan daftar dokumen yang pernah diakses. Bagi kamu yang ingin langsung masuk ke lembar kerja MS Word tanpa harus melalui Start screen, kamu bisa menonaktifkannya dengan cara berikut:
- Klik tab File > Options
- Klik General lalu di bagian Start up options, hilangkan centang pada “Show the Start screen when this application starts” kemudian klik OK
Office Theme
Bekerja atau membuat tugas di MS Word dengan menggunakan theme yang kita sukai pasti akan membuat kita lebih nyaman. Kamu bisa menentukan theme yang diinginkan dengan cara:
- Klik tab File > Options
- Klik General > Personalize your copy of Microsoft Office > Office Theme lalu pilih
Microsoft Word 2016 menyediakan beberapa theme, yaitu: Colorful, Dark Gray, Black, White
Font
Umumnya penggunaan font dalam bekerja ataupun membuat tugas dengan Microsft Word adalah Times New Roman dengan ukuran font adalah 12. Kamu bisa melakukan setting sebagai berikut:
- Klik Home > Font
- Di bagian Font pilih “Times New Roman”, Font style pilih “Regular”, Size pilih “12”
- Klik Save As Default > All documents based on the Normal template > OK
Paragraph
Settingan paragraf yang umum digunakan pada Microsoft Word dalam bekerja atau membuat tugas adalah sebagai berikut:
- Klik Home > Paragraph
- Di bagian Alignment pilih “Justified”, Spacing (Before dan After) pilih “0 pt”, Line spacing pilih “1.5 lines”
- Klik Save As Default > All documents based on the Normal template > OK
Mini Toolbar
Penggunaan mini toolbar ini sangat membantu sekali jika kamu ingin melakukan koreksi pada dokumen yang sedang dikerjakan dengan cara memberikan komen pada kata/kalimat yang telah ditandai/diblok. Cara mengaktifkan mini toolbar adalah sebagai berikut:
- Klik tab File > Options
- Klik General lalu di bagian User Interface options, beri centang pada “Show Mini Toolbar on selection” kemudian klik OK
Save Documents
Jika kamu ingin dokumen MS Word bisa dibuka di versi manapun termasuk versi yang lebih rendah, kamu bisa melakukannya dengan cara:
- Klik tab File > Options
- Klik Save > Save documents > Word 97-2003 Document (*.doc) > OK
Jika kamu ingin dokumen MS Word tidak mudah terserang oleh virus, kamu bisa melakukannya dengan cara:
- Klik tab File > Options
- Klik Save > Save documents > Rich Text Format (*.rtf) > OK
Untuk menghindari dokumen MS Word tidak tersimpan jika tiba-tiba kamu keluar secara paksa dari aplikasi MS Word dikarenakan listrik mati atau batere laptop habis, kamu bisa melakukan cara:
- Klik tab File > Options
- Klik Save > Save documents lalu beri centang pada “Save AutoRecover information every” dan pilih waktu yang diinginkan
- Klik OK
Measurement Units
Settingan default untuk satuan ukuran yang digunakan dalam MS Word adalah inchi. Tentu ini agak menyulitkan kamu yang terbiasa dengan ukuran cm. Kamu bisa mengubahnya dengan cara:
- Klik tab File > Options
- Klik Advanced > Display > Show measurements in units of > Centimeters > OK
Insert/Paste Picture
Terkadang dokumen yang kamu kerjakan membutuhkan gambar. Settingan insert/paste gambar yang bisa dengan mudah agar gambar tersebut bisa digeser-geser atau dipindah bisa dilakukan dengan cara:
- Klik tab File > Options
- Klik Advanced > Cut, copy, and paste > Insert/paste pictures as > In front of text > OK
Spelling and Grammar
Jika kamu membuat dokumen MS Word dalam bahasa Indonesia, akan muncul garis bawah berwarna merah di tiap kata yang kamu ketikkan. Hal tersebut bisa membuat kamu kurang nyaman melihatnya. Untuk menghilangkan garis bawah warna merah tersebut bisa dengan cara:
- Klik tab File > Options
- Klik Proofing > When correcting spelling and grammar in Word lalu hilangkan semua centang yang ada
- Klik OK
Demikian 9 settingan Microsoft Word yang wajib diketahui agar dokumen yang kamu kerjakan bisa dilakukan dengan nyaman. Selamat mencoba dan semoga dapat membantu.